- Alexa App For Mac
- Amazon Alexa Mac Address Ranges
- Amazon Alexa Mac Address Range Finder
- Amazon Alexa Mac Address
- Amazon Alexa Mac Address Range Extender
Alexa for Mac is always ready to play your favourite music, provide weather and news updates, answer questions, create lists, and much more. Alexa's brain is in the cloud, so she continually learns and adds more functionality over time. I suppose one could postulate that a SOHO router might not have the RAM to maintain a large table of DHCP assignments, but it's of the order of 10-20 bytes per lease (e.g. MAC address, IP address, lease time,) so again, practically nothing - Kilo-bytes, never mind mega or giga bytes.
Download acrobat pro dc for mac. (Note: Since GURegistered is not a secured network, the data is not encrypted, so a hacker could potentially listen in on a conversation, obtain personal information, or read your email or anything you print.)
A MAC Address is a unique alphanumeric identifier for many devices.
Audacity mac os x. You'll need the MAC Address to register any device (gaming system, media streaming device, or smart TV) with which you want to connect to the GURegistered wireless network.
Click on a device name listed below to find out how to obtain the MAC Address for that device. If your device is not listed below, please consult your device manufacturer's documentation.
Mac Computer
- Click on the apple icon, and then select System Preferences from the drop-down menu.
- From the 'System Preferences' window, click on the Network icon.
- In the 'Network' window, make sure Wi-Fi is selected, and then click Advanced.
- In the next window, locate the alphanumeric character string next to Wi-Fi Address, as shown in the example below.
- Click OK to close the window.
Windows Computer
- Enter cmd in the search box at the bottom left-hand corner of your screen. Search results will be displayed automatically. Select Command Prompt from the results.
The Command Prompt window is displayed.
- In the Command Prompt window, enter ipconfig /all. Information similar to the following will be displayed.
- Navigate until you see the section 'Wireless LAN adapter Wi-Fi'. The MAC Address will be shown next to 'Physical Address', as shown in the example below.
iPhone
- Tap Settings.
- Tap on General.
- Tap About.
Your device's MAC address will be displayed next to Wi-Fi Address, as shown below.
Android
Alexa App For Mac
- Tap on the Apps icon from your device's Home screen.
- Tap on the Settings icon.
- Tap on the About device icon (or About Phone on some devices).
- Tap on Status.
- Look for your device's Mac Address below Wi-Fi MAC Address.
Amazon Echo
Click here for steps on how to obtain the MAC Address for the Amazon Echo.
Amazon Fire TV Stick
- From the Home screen, press Menu.
- Select Settings. You should see the Wi-Fi MAC Address located in the Device Info section.
Apple TV
Amazon Alexa Mac Address Ranges
- Go to Settings.
- Select General.
- Select About. In the About page, you should see your MAC Address (it might be listed as Wi-Fi Address).
Nintendo 3DS
- Go to System Settings.
- Tap on Internet Settings.
- Tap Other Information.
- Tap Confirm MAC Address. The MAC Address will be displayed on your screen.
Nintendo Wii
- From the Wii main menu, select the Wii button.
- Select Wii Settings.
- From the Wii System Settings menu, navigate to the second page using the right-pointing arrow, and then select Internet.
- Select Console Information. The MAC Address will be displayed. (Note: Make sure to use ‘MAC Address', not ‘LAN Adapter MAC Address'.)
Nintendo Wii U
- From the Wii U menu, select System Settings.
- Select the Internet icon and press the A button.
- Select View MAC Address. Your MAC Address will be displayed. (Note: Make sure to use ‘MAC Address', not ‘LAN Adapter MAC Address'.)
Roku
Commando d day apk hacked. https://omnifocuspro31downloadfreefreesport.peatix.com. You can find the MAC Address of your Roku device on the bottom or back of your Roku player (depending on the model).
Sony Playstation 3
- Power up the PlayStation 3 without a disk in the drive.
- From the PS3 main menu, select Settings.
- Select System Settings.
- Select System Information. Your MAC Address (Wi-Fi) will be displayed.
Sony Playstation 4
- Power up the PlayStation 4 without a disk in the drive.
- From the PS4 main menu, select Settings.
- From the Settings page, select System.
- From the System page, select System Information. Your MAC Address (Wi-Fi) will be displayed.
Sony PlayStation Vita
Amazon Alexa Mac Address Range Finder
- From the home screen, go to Settings.
- From the Settings screen, go to System.
- From the System screen, go to System Information. Your device's MAC Address will be displayed.
Xbox One
- Sign in to your profile.
- Select My Games & Apps.
- Select Settings.
- Select Network.
- Select Advanced Settings. The Wireless MAC Address will be displayed on the right-hand side of your screen.
XBOX 360
- On your console, go to My Xbox, and then select System Settings.
- Select Network Settings.
- If prompted, select GURegistered.
- Select Configure Network.
What is a MAC Address?
A MAC address is a unique identifier assigned to a Network Interface Card (NIC) by the manufacturer. It is 12 characters long consisting of digits (0-9) and letters (A-F). It can be represented in different notations depending on the manufacturer of the device.
How to download photoshop for free 2017 mac. Some examples are below:
- 00-B0-D0-63-C2-26
- 00:B0:D0:63:C2:26
- 00.B0.D0.63.C2.26
- 00B0.D063.C226
Finding the MAC Address of Your Device
Most manufacturers will print the MAC address on a label on the back or on the bottom of the device. To find the MAC address quickly, it is recommended that you physically inspect your device for this label. If you cannot find the label or it is not printed on the device, you will need to go through the device's system menus to find it. Below is a list of common devices with instructions on how to find the MAC address by navigating system menus.
Image ascii 2 3. Using the list below, select the device you wish to find the MAC address of:
Game Consoles (Playstation, Xbox, Wii)
- Select System Settings from the HOME Menu.
- Scroll down through the menu and select Internet.
- The Nintendo Switch console's MAC address will be
listed under System MAC Address.
NOTE: This game console supports both a wired and wireless connection. Be sure you know what type of connection you will be using for the corresponding MAC address.
- From the main menu, select Settings.
- Select Network.
- Select View Connection Status.
- The MAC address will then be displayed on the screen.
NOTE: This game console supports both a wired and wireless connection. Be sure you know what type of connection you will be using for the corresponding MAC address.
- From the main menu, select Settings.
- Select System Settings.
- Select System Information.
- The MAC address will then be displayed on the screen.
NOTE: Wireless for the Wii is not supported on the Ramapo network. You must use a wired connection via Ethernet cable to gain Internet access. A wired connection can be established by purchasing a Wired LAN Adapter compatible with the Wii. This Wired LAN Adapter for the Wii has been tested and verified to work on our network. We recommend purchasing this adapter.
There are two methods to retrieving the MAC address of the Wired LAN Adapter for the Wii: Using your Wii or Using your computer.
Using your Wii
- Plug the LAN Adapter into the USB port on your Wii.
- Turn on your Wii.
- From the home screen, select the Wii button in the lower left corner.
- Select Wii Settings.
- Select the right arrow to advance to the next set of settings.
- Select Internet.
- Select Console Information.
- The MAC address will then be displayed on the screen under LAN Adapter MAC Address. If the LAN Adapter MAC Address reads 00-00-00-00-00-00, this is incorrect and you must use your computer to get the correct MAC address. Please proceed to the next method.
Using your computer
Mac OS X
- Plug the LAN Adapter into the USB port on your computer.
- Click the Apple icon located at the top left corner of your screen.
- Select System Preferences….
- Click the Network icon.
- Select the USB Ethernet on the left.
- Click the Advanced button on the bottom right.
- Click the Hardware tab.
- The MAC address will be displayed.
Windows 7/8
- Plug the LAN Adapter into the USB port on your computer.
- Wait for the automatic driver installation to complete.
- Plug the Ethernet cable into the LAN adapter.
- On your keyboard, press the Windows key and the letterR together. A run dialog box should appear on your screen.
- In the run dialog box, type ncpa.cpl then click OK.
- Right click Ethernet 2 or Local Area Connection 2 and select Status.
- Click the Details… button.
- Look for the line that says Physical Address. That is the MAC address of the LAN adapter.
Amazon Alexa Mac Address
- Select System Settings from the the Wii U menu.
- Select Internet.
- Select View MAC Address.
- The MAC address will then be displayed on the screen.
NOTE: This game console supports both a wired and wireless connection. Be sure you know what type of connection you will be using for the corresponding MAC address.
- Select the Settings tile.
- Select the Network tile.
- Select the Advanced Settings section.
- The MAC address will then be displayed.
NOTE: https://amarraluxe43510dual-massage-free.peatix.com. This game console supports both a wired and wireless connection. Be sure you know what type of connection you will be using for the corresponding MAC address.
- From the Xbox Dashboard, go to the System area and select Network Settings.
- Select Edit Settings.
- Select the Additional Settings tab.
- Select the Advanced Settings section.
- At the bottom of the screen, the MAC address will be displayed.
Multimedia Devices (Apple TV, Roku, TV, etc)
- Download Amazon Alexa app to a phone or computer (It's free for iOS, Android and Fire
OS) - Sign in with Amazon Account
- Connect to the wireless network transmitted by the Echo device.
- The wireless MAC address for Echo can be found at the bottom of the Echo Setup
screen in the Alexa app.
- From the Home screen, press Menu.
- Select Settings. You should see the Wi-Fi MAC Address located in the Device Info section.
NOTE: This device supports both a wired and wireless connection. Be sure you know what type of connection you will be using for the corresponding MAC address.
- Select Settings.
- Select About.
- The MAC address will be displayed as 'Ethernet ID' or 'Wireless ID' depending on your preference.
First ensure that you have the Google Cast application, which can be found on the App Store and Google Play Store for both iOS and Android devices. Also, make sure that your Chromecast is plugged into an available HDMI port and powered via its included USB cable.
iOS
- Open the Settings application.
- Select Wi-Fi and connect to the broadcasted Chromecast SSID (e.g. Chromecast0256).
- Once connected, navigate to and open the Google Cast application.
- Follow the prompts until you see the screen that displays the MAC Address.
Android
- Open your phone's device settings.
- Under 'Wireless & networks,' touch Wi-Fi.
- Connect to the broadcasted Chromecast SSID (e.g. Chromecast0256).
- Once connected, navigate to and open the Google Cast application.
- Follow the prompts until you see a screen that displays the MAC Address.
- Ensure you have the Google Home application installed on your smartphone or mobile device.
- Open the application and set up your Google Home.
- To obtain the MAC Address, click the three lines on the top left inside the application.
- Select Devices, and then select your Google Home.
- Click on Settings, scroll down to information, and your MAC Address should be revealed.
NOTE: This device supports both a wired and wireless connection. Be sure you know what type of connection you will be using for the corresponding MAC address.
- From the Home screen, press Up on your remote and the Menu Bar should appear.
- Select Settings.
- Select Player Info.
- The MAC address will be displayed.
NOTE: This device supports both a wired and wireless connection. Be sure you know what type of connection you will be using for the corresponding MAC address.
- Select Network Settings.
- Select Network Status.
- The MAC address will be displayed.
Portable Devices (PSP, Vita, DS, Tablets, etc)
- Select Settings from the main menu.
- Select System Settings.
- Select System Information.
- The MAC address will be displayed.
- Select Settings from the home screen.
- Select Start.
- Select System Options.
- Select System Information.
- The MAC address will be displayed.
- Select Settings.
- Select Nintendo Wi-Fi Connection Setup or Nintendo WFC Setup.
- Select Options.
- Select System Information.
- The MAC address will be displayed.
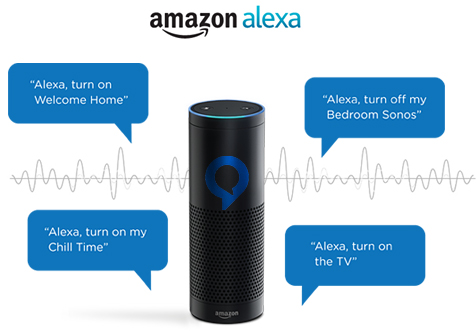
- Select System Settings.
- Select Internet Settings.
- Select Other Information.
- Select Confirm MAC Address.
- The MAC address will be displayed.
- Press the Menu button on the home screen.
- Select Settings.
- Press the Menu button.
- Select Device Info.
- The MAC address will be displayed as 'WiFi MAC Address.'
Amazon Alexa Mac Address Range Extender
- Select Settings from the home screen.
- Select More.
- Select Device.
- The MAC address will be displayed as 'WiFi MAC Address.'
- Press the Home button.
- Select Settings.
- The MAC address will be displayed.
- Press the Nav Arrow on the bottom of the screen.
- Select Settings.
- Select Device Info.
- Select About Your Nook.
- The MAC address will be displayed.

