Your MacBook Pro comes equipped with many different functions and features that make it a really great computer to have. All of the high-end tech that is built into these computers can allow you to accomplish many different tasks quickly and Apple products are well-known for their intuitive interface and ease of use. If you just got your hands on a new MacBook Pro, congratulations and welcome to the club!
One basic function and piece of equipment that every MacBook Pro comes with is a camera. The quality of these cameras seems to improve with every new generation that Apple puts out and they are very functional and easy to use. These built-in cameras come in handy during a number of different circumstances and are simple to operate once you are familiar with the basic functions of your computer.
Reasons for Using Your MacBook Pro Camera
Safari will ask you to allow Doxy.me access to your device's camera and microphone each time you sign in or refresh the page. How to re-enable the camera and microphone on your MacBook & iMac. Open Safari Preferences. Some apps and websites can use your camera to take photos or video. You can decide which apps are allowed to use the camera on your Mac. On your Mac, choose Apple menu System Preferences, click Security & Privacy, then click Privacy.
The camera on your MacBook Pro can be used for a variety of different reasons. It is typically not used in the same way as a common camera on your phone or other devices. It would look pretty hilarious if you help up your computer for a family photo, wouldn't it?! Stream spotify to xbox one mac. I suppose it would work for this, but most people use the built-in camera on their computer for other reasons than taking photos.
1. Video Calls & Chats
One of the most common uses for the built-in camera on your MacBook Pro is for video calls and chats. Well known apps such as Facetime and Skype and utilize the camera to record your image in real-time and show it to whoever you are calling with. Since the camera on your laptop is located above your screen, it is easy to adjust the angle to center it on your face or body to make these calls happen. These cameras work really well for these calls and chats.
2. Photo Booth
Although it's not very common to use your laptop in a similar fashion as a regular camera, that doesn't mean it can't be done. With the Photo Booth app on your MacBook Pro, you can take fun and creative photos easily from your computer. The app operates similar to an old-school photo booth where you hit a button, hear a countdown, and then a photo or two are taken. Photo Booth can be really fun and I've had a bunch of laughs using the program.

3. Live Streams
Another thing you can use your built-in camera for is live streaming. You won't have the best high-quality using your computer's camera but you can easily live stream any talking or informative content if you have a YouTube channel or are currently a video blogger or interested in learning how to do so. Using the camera on your MacBook is an easy way to learn the basics of how to live-stream and video blog and a lot of people use it for this reason.
How to Turn Your Camera On
In order to operate your camera and utilize it for any of the above purposes or whatever other reason you might want it for, you need to turn it on. How to format lacie rugged for mac and pc. It's actually really easy to do and pretty self-explanatory so once you learn how to turn it on, you'll probably never forget how.
The first step to turning on your camera is to open whatever app you want to use your camera for. This could be any of the apps mentioned above including Facetime, Skype, or Photo Booth. There are other apps that use the camera feature and those can work for turning your camera on too.
When some of these apps are opened, such as Photo Booth, the camera will come on automatically. For the other apps, like Facetime and Skype, you might need to click on the video icon to turn the camera on. You'll know that your camera is on because there will be a small green light that comes on right next to the camera lens. You'll also see the image that the camera is capturing displayed within the window of the app you are using.
If Your Camera Doesn't Turn On
Sometimes you might open up one of these apps and your camera will not turn on. Zen screensaver. There are a few troubleshooting tips you can use to try and fix the problem. How to download photoshop for free 2017 mac.
First, make sure that you only have one app that uses the camera open at a time. If you have two apps open and both are trying to use the camera, chances are only one will have access and the other won't work. Close any programs that might be trying to use your camera except the one you want to use.
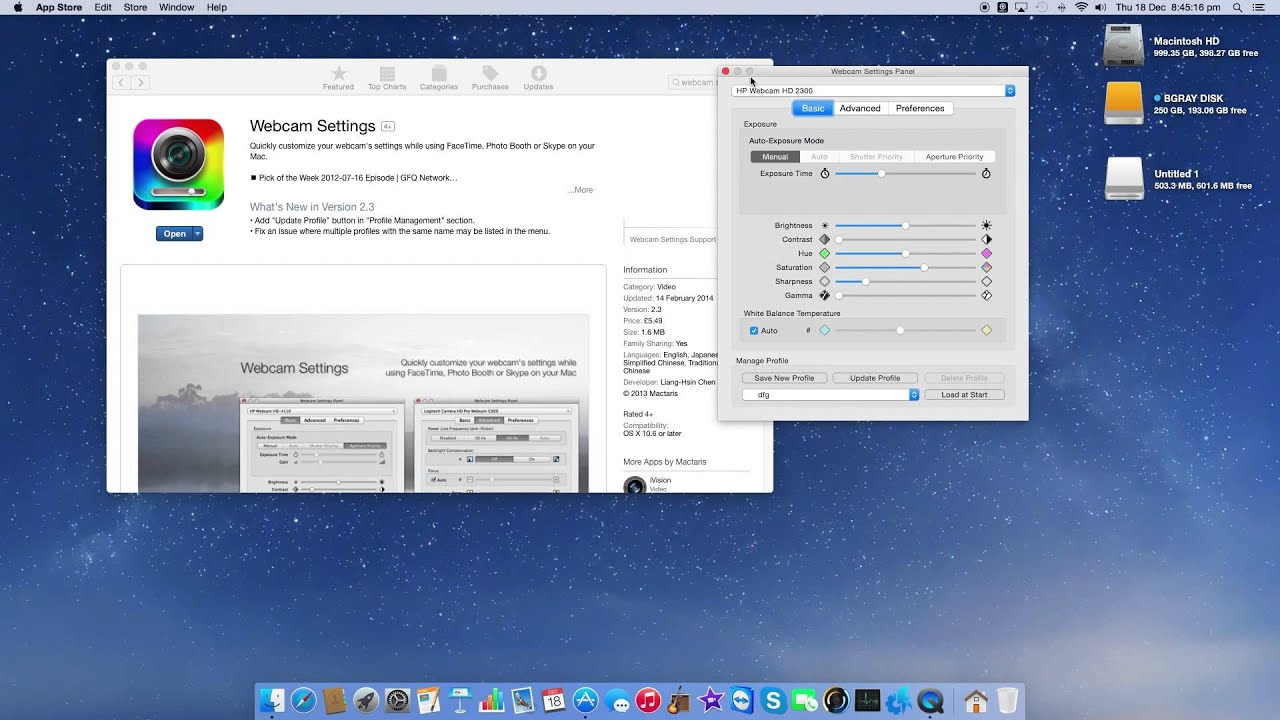
3. Live Streams
Another thing you can use your built-in camera for is live streaming. You won't have the best high-quality using your computer's camera but you can easily live stream any talking or informative content if you have a YouTube channel or are currently a video blogger or interested in learning how to do so. Using the camera on your MacBook is an easy way to learn the basics of how to live-stream and video blog and a lot of people use it for this reason.
How to Turn Your Camera On
In order to operate your camera and utilize it for any of the above purposes or whatever other reason you might want it for, you need to turn it on. How to format lacie rugged for mac and pc. It's actually really easy to do and pretty self-explanatory so once you learn how to turn it on, you'll probably never forget how.
The first step to turning on your camera is to open whatever app you want to use your camera for. This could be any of the apps mentioned above including Facetime, Skype, or Photo Booth. There are other apps that use the camera feature and those can work for turning your camera on too.
When some of these apps are opened, such as Photo Booth, the camera will come on automatically. For the other apps, like Facetime and Skype, you might need to click on the video icon to turn the camera on. You'll know that your camera is on because there will be a small green light that comes on right next to the camera lens. You'll also see the image that the camera is capturing displayed within the window of the app you are using.
If Your Camera Doesn't Turn On
Sometimes you might open up one of these apps and your camera will not turn on. Zen screensaver. There are a few troubleshooting tips you can use to try and fix the problem. How to download photoshop for free 2017 mac.
First, make sure that you only have one app that uses the camera open at a time. If you have two apps open and both are trying to use the camera, chances are only one will have access and the other won't work. Close any programs that might be trying to use your camera except the one you want to use.
You can also try restarting your computer and then opening up an app that uses the camera. This usually fixes the problem if you don't know why your camera is not turning on. If the restart doesn't work, you might need to update your operating system or the photo/video app you are trying to use.
How To Allow Webcam On Microsoft Edge
Also Read: How to Turn off Camera On MacBook Pro
Final Thoughts
Using the camera on your MacBook Pro is easy and can also be a lot of fun. Turning your camera on really is as simple as opening up one of the apps that use the camera or video function. Download acrobat pro dc for mac. It's rare that this doesn't turn your camera on but if so, just follow the troubleshooting steps and you should be good to go with a quick restart or update. If you've never used your computer's camera before, give it a shot and you'll see how nice it is!
What do you use your built-in camera for most often?
How to fix Mac or MacBook camera is not connected issue?
Today, video calls and photographs using cameras on computers are very popular with many people from around the world. Due to the popularity of video chat and this type of photography, Apple has integrated cameras into their mobile and desktop devices. These video cameras are called FaceTime cameras, or iSight for earlier models. These built-in cameras are mostly reliable and provide good video quality, however, like the majority of electronic devices, they sometimes fail. Since the camera is integrated into the main computer body, there is a chance of failure in the communication chain between components such as the motherboard, operating system, and software.
When the main camera encounters a problem, the operating system displays an error message stating that 'There is no connected camera.' As well as this text, you will probably also see a black background and a crossed-out camera logo. You might encounter this issue on all types of Apple computers whether it be an iMac or MacBook. The error can appear within any applications trying to access the FaceTime camera. This is frustrating and might seem like a hardware problem, however, it can often be solved with a few simple steps. Sometimes a computer reboot is enough to solve this particular issue. If a reboot did not help, this article outlines some common methods to fix built-in camera issues.
Table of Contents:
It is recommended to run a free scan with Malwarebytes - a tool to detect malware and fix computer errors. You will need to purchase the full version to remove infections and eliminate computer errors. Free trial available.
Reboot your computer, try Safe Mode
Apple computers include many self diagnostic and repair tools, some running together with the system boot. To solve built-in camera issues, first try to simply restart the Mac. If the issue remains, boot the computer into Safe Mode by pressing and holding down Shift key immediately after the start-up chime, and once the Apple logo appears, release the key. This step is one of the most common solutions to various issues encountered with Mac computers. A restart, however, might not be an option, since it stops all processes and opened applications. Fortunately, that there are a number of other steps you can try without rebooting the computer.
Force quit your Mac Camera
Use Terminal to force quit associated software
If a computer restart is not an option (or did not solve the problem), try to manually close the software that uses the FaceTime camera. First, quit all running applications that might use the FaceTime camera. To completely close the associated software, launch Terminal, which is under the Utilities directory, or simply invoke Spotlight by clicking Command and Spacebar and typing in Terminal. In the command line, type the following command: sudo killall VDCAssistant. Press Return and type a second command: sudo killall AppleCameraAssistant, and press Return. The sudo command will request you to enter an administrator password to allow use superuser privileges. This simple step should solve the issue - FaceTime should now work properly.
What does the VDCAssistant do?
The VDCAssistant process launches when any type of software attempts to access the FaceTime Camera. Quite often, camera issues are caused by a failure of this particular process when attempting to close an earlier application. Sketch 55 1. Following this failure, the camera is left in a running state and prevents use by other devices.
Use Activity Monitor to completely close applications that use camera
Alternatively, if you are not happy using Terminal, you can use the Activity Monitor, which is located under the Utilities folder or accessible through Spotlight. Once the monitor launched, click the Process Name tab to sort all processes alphabetically by name. Look for VDC Assistant, select it and click the X icon to perform a force quit.
How To Use Mac Webcam
Enable the FaceTime Camera in Display
FaceTime HD cameras can sometimes fail to launch because the Mac is stuck on internal camera. In this situation, the camera is unable to switch the display camera automatically. https://rswru.over-blog.com/2020/12/free-auto-tune-software-for-pro-tools.html. To solve this issue, you can change it manually. To assist the Mac to switch between cameras, open the FaceTime app, click Video in the menu at the top of the screen, and select FaceTime HD Camera (Display).

